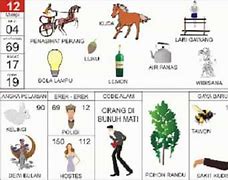Belajar Wordpress Pemula
Mengakses File WordPress
Langsung saja mengakses domain kamu di web browser. Kemudian silakan untuk memilih bahasa yang akan kamu gunakan di WordPress. Pemilihan bahasa ini nantinya digunakan untuk mengelola dashboard admin WordPress. Lalu lanjutkan dengan klik Let’s Go untuk mulai mengisi informasi database MySQL. Silakan mengisikan informasi database sesuai yang telah kamu buat pada langkah kedua mulai dari nama database, username, password, database host, hingga table prefix. Dan klik Run to Install. Selanjutnya kamu akan diminta untuk mengisi informasi website meliputi :
Setelah selesai kamu bisa langsung login ke admin WordPress dengan alaman nama_url_website/wp-admin/. Kemudian masukkan username dan password yang telah diinputkan, maka akan ditampilkan halaman admin WordPress seperti di bawah ini.
Baca Juga : Cara Menambah Plugin WordPress di Multisite
Memilih Hosting WordPress
Terdapat 3 paket hosting WordPress DomaiNesia meliputi Personal, Business, dan Ecommerce. Setiap paket telah ditampilkan secara detail terkait spesifikasi masing-masing. Jadi sesuaikan dengan kebutuhan kamu ya DomaiNesians!
Download File WordPress
Step kelima yaitu mempersiapkan file WordPress. Pada dasarnya WordPress adalah Content Management System (CMS). CMS adalah sebuah sistem informasi yang berfokus pada konten. Sehingga, kamu tidak perlu membuat website dari nol dan hanya perlu download, install dan melakukan pengelolaan konten. Sebelum mendownload file WordPress, pastikan kamu berada dalam direktori /var/www/html/. Direktori ini mirip seperti .htdocs jika kamu menggunakan XAMPP di Windows. Untuk berpindah ke direktori /var/www/html/ silakan tulis,
Sekarang saatnya mendownload file WordPress terbaru. Cukup tulis perintah berikut. Perintah wget berfungsi untuk mendownload file berdasarkan url atau link tertentu.
wget http://wordpress.org/latest.zip
Setelah proses download selesai, pastikan terdapat file latest.zip. Kamu bisa cek dengan perintah ls.
Sekarang saatnya ekstrak file WordPress yang masih berbentuk zip dengan cara,
Persiapkan Database
Pastikan kamu sudah menyediakan web server, php, mysql di komputer kamu. Bagi pengguna Windows, kamu bisa gunakan XAMPP. Jika sudah, silakan buat database terlebih dahulu. Harap dicatat nama database, username dan password ya.
Melakukan Remote Cloud VPS
Untuk dapat melakukan instalasi, kamu harus melakukan remote Cloud VPS. Untuk pemula, baca dulu Panduan Akses SSH Cloud VPS. Karena seluruh instalasi WordPress di Cloud VPS ini via console, maka SSH harus dilakukan. Silakan remote Cloud VPS melaui terminal lalu tuliskan ssh root@IP Address. Apabila Cloud VPS baru saja diinstal OS Ubuntu, kamu bisa lakukan update repository agar fresh. Kamu bisa tulis perintah berikut :
Cara Membuat Website dengan WordPress di Localhost (Xampp)
Cara yang kedua yaitu membuat website wordpress di localhost. Localhost merupakan server lokal yang diinstall pada komputer atau laptop. Dengan menggunakan localhost atau server lokal kita bisa membuat website dengan wordpress secara offline.
Bagaimana cara membuatnya ? Silahkan ikuti langkah-langkah di bawah ini.
Pertama kita harus menginstall software aplikasi yang akan berfungsi menjadi web server seperti XAMPP, WAMPP, ataupun LAMPP. Saya sendiri biasanya menggunakan XAMPP. Cara install XAMPP pada OS windows yaitu :
Untuk melihat tutorial penginstallan XAMPP secara lengkap dengan screenshootnya silahkan akses tautan berikut ini : Cara Install XAMPP di OS Windows, Linux, & Mac OS
Setelah kita install XAMPP maka selanjutnya kita harus membuat database untuk website wordpress di PhpMyAdmin. Caranya yaitu :
Kita harus menambahkan username dan password pada database yang sudah dibuat. Langkah-langkahnya yaitu :
Setelah database, username, dan password dibuat, saatnya kita menginstall wordpress secara offline. Caranya yaitu :
Jika sudah sampai pada langkah ini berarti wordpress sudah siap kita install. Adapun langkah-langkahnya sebagai berikut :
Cara yang paling disarankan untuk membuat website dengan wordpress adalah cara kedua ini. Karena kita bisa mengcustom wordpress secara offline tanpa harus memiliki domain dan hosting. Dan ketika sudah memiliki domain maupun hosting sendiri kita bisa langsung mengimportnya agar website bisa diakses secara online.
Dengan cara ini kita bisa belajar menggembangkan website apapun dengan wordpress. Entah itu website berita, sekolah, organisasi, perusahaan, ataupun toko online.
Kamipun telah menyediakan tutorial lengkap dan mudah untuk membuat website dengan wordpress. Pada tutorial ini kamu akan dipandu membuat website dengan wordpress dari nol sampai dengan online. Studi kasus yang dibahas yaitu membuat website sekolah yang modern dan profesional.
Tutorial sudah dilengkapi screenshoot dan metode belajarnya step by step, sehingga memudahkan untuk proses pembelajaran. Klik banner di bawah ini untuk mendapatkannya sekarang juga.
Pelajari video tutorial di bawah ini jika artikel di atas kurang bisa dipahami.
Konfigurasi Dasar Cloud VPS
Pertama kali yang perlu kamu lakukan adalah cek Cloud VPS terlebih dahulu. Ada beberapa hal yang harus kamu tahu seperti:
Memilih Softaculous Apps Installer
Kemudian masuk ke halaman cPanel. Pada kolom pencarian ketikkan softaculous apps installer lalu pilih Softaculous Apps Installer.
Maka kamu akan diarahkan ke dashboard Softaculous. Terdapat berbagai macam Content Management System (CMS) yang dapat kamu pilih. Untuk melakukan instalasi wordpress, maka pilih WordPress.
Kemudian akan masuk ke halaman WordPress di Softaculous. Kamu dapat melihat fitur wordpress, beberapa screenshots, review dan sebagainya. Adapun versi WordPress yang terdapat dalam Softaculous merupakan versi yang terbaru. Kali ini yang digunakan yaitu versi WordPress 4.5.1. Pilih Install Now untuk melakukan proses instalasi.
Koneksi FTP dengan FileZilla
Pada email informasi account hosting tadi terdapat detail FTP.
Nah, sekarang saatnya melakukan upload file WordPress ke hosting. Kamu dapat meremote file manager di hosting menggunakan FileZilla. Untuk lebih jelasnya, silakan baca Cara Upload File Website ke Hosting Menggunakan FileZilla.
Baca Juga: Cara Reinstall Core WordPress di Hosting Murah
Taruh di Web Server
Sekarang saatnya kamu taruh folder WordPress yang telah dilakukan unzip tadi. Kamu bisa menggunakan XAMPP atau LAMPP. Pastikan kamu telah mengaktifkan Apache serta MySQL nya. Jika menggunakan XAMPP, silakan letakkan di folder C:\xampp\htdocs.
Sekarang silakan buka web browser kemudian akses http://localhost/nama_folder_wordpress. Jika kamu tetap menggunakan folder default, maka alamatnya http://localhost/wordpress. Apabila berhasil, silakan klik Create a Configuration File. Kemudian klik Let’s go! Jika sudah, silakan tulis nama database, username serta password. Untuk database host silakan isi dengan localhost. Kemudian klik Submit. Jangan lupa klik Run the install.